コンテンツマネージメントシステム
いよいよインストール | ホームページカスタマイズ Tips
wp-config.phpの設定が終わったら、wordpressフォルダの中身を全部公開するサーバのフォルダへFTPソフトを使ってアップロードします。 例えば、http://source-marin.net/サーバの中でcmsというフォルダ内ワードプレスを動かそうと思った場合は、cmsというフォルダをサーバの中に作成してその中へアップロードします。もちろん、トップページで稼動させる場合は各サーバの指定するトップページのフォルダへアップロードします。
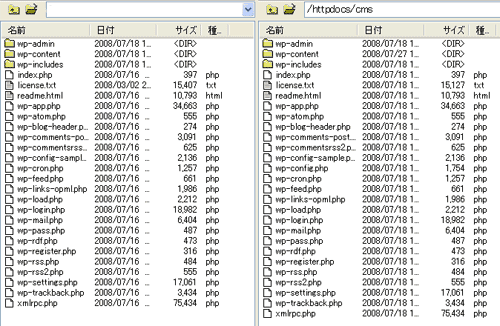
次にファイルをアップロードしたフォルダへアクセスします。
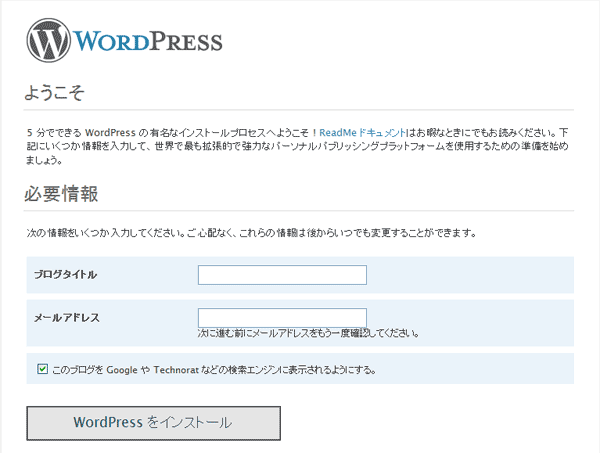
すると、上の画像のような画面が出てきますので、ブログタイトルにあなたのホームページタイトル(ブログとして使う場合はブログタイトル)を入れます。ちなみにこれは後で変更することもできますので思いつかない場合は適当に入れておいてください。
後、メールアドレスにいつも使用するメールアドレスを入力ます。
「このブログを Google や Technorat などの検索エンジンに表示されるようにする。」というところのチェックは早く検索サイトで検索したときに表示させたい時は、チェックを入れましょう。
必要項目に入力したらWordPressをインストールをクリックします。
さあ!終わりです!
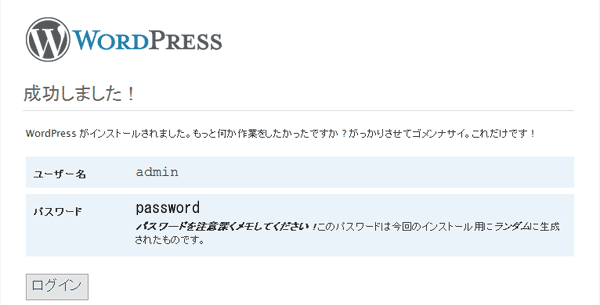
ユーザー名とパスワードが表示されるので忘れないようにメモ帳などにコピーして保存しておきましょう。ちなみに、先ほど入力したメールアドレスにもパスワードは送信されてきますので、保存しておきましょう。後は、ログイン画面からログインするとワードプレの管理画面へ入ることができます。
これでインストールは終わりです。
| « 前の記事 | 次の記事 » |